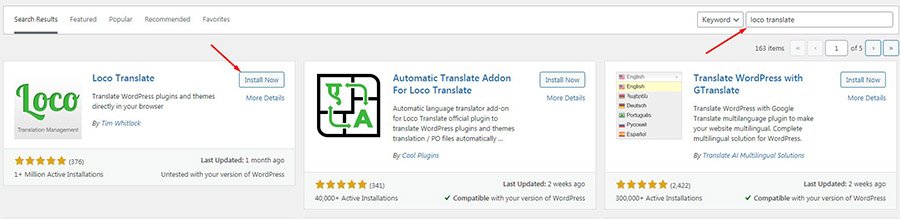(EN) How to translate or change some text strings in our plugin with Loco Translate

One of the most common questions our clients face is how to change the heading Select an employee ?
Since our plugin is multipurpose and suitable for any business where you can make an appointment, by default, all headers have universal names: employees, services, branches.
In this post, you will learn how to replace standard headings with more specific ones, for example: choose a doctor, choose a procedure, and so on.
To do this, we need the Loco Translate plugin. It is a very cool translation tool. In it, you can make custom translations of both plugins and themes and of WordPress itself. Those who use WordPress often think they are already familiar with this plugin.
And for those who hear about it for the first time, we will tell you how to use it. First, install this plugin from the WordPress repository
Once installed, you will see Loco translate in the sidebar. Open the plugins section and find Book an appointment online PRO. The plugin is currently translated into several languages: English (standard and not listed), Portuguese, Lithuanian, French, Russian, Spanish, German, Italian.
Now you need to understand what you want to do – rename strings or add your own translation ?
Rename strings (change headers)
If your admin panel is in English (check in General WordPress settings, option – site language), then in this case we need to click the + new language button. A page with settings will open:
1. Select a language: select the language that is specified in the general settings of WordPress
2. Choose a location: choose Custom (it is important to select this option so that when you update our plugin, your changes are not deleted)
3. Click start translating
It is not necessary to rename all strings. It is enough to find the strings that you need to change and give them your own names. For example, in the search you can find Select employee and rename this string (enter the translation in the bottom field with the translation flag)
After that we save the changes. Done! Now you will be able to see the changes on the site (perhaps your site uses the cache, to do this, clear it first)
If your language is listed but you want to change some of the strings.
In this case, find your language in the list and click copy. A page with settings will open:
1. Select a language – select the same language
2. Choose a location: choose Custom (it is important to select this option so that when you update our plugin, your changes are not deleted)
3. Template option: Copy target translations from “your_LANGUAGE”
4. Start translating
It is not necessary to rename all strings. It is enough to find the strings that you need to change and give them your own names. For example, in the search you can find Select employee and rename this string (enter the translation in the bottom field with the translation flag)
After that we save the changes. Done! Now you will be able to see the changes on the site (perhaps your site uses the cache, to do this, clear it first)
My language is not in the list, add your own translation
Press the button + new language. A page with settings will open
1. Select language: select your language
2. Choose a location: choose Custom (it is important to select this option item so that when you update our plugin your changes will not be deleted)
3. Click start translating
The page with the translation interface will open. Use it to consistently translate the plugin strings into your language (it is not necessary to translate everything, you can translate only what you need). After that we save the changes. Done!
Updating translations (only after updating our plugin)
When the plugin is updated, new translation strings are constantly appearing. If after updating the plugin you see strings that are not translated, then this can be easily fixed. To do this, in Loco translate go to the plugins section, find Book an appointment online PRO
In the interface that opens, we find your language and open it. Press the Synchronization button. Loco translate will find changes and show how many new lines have been added. After that, click the save button. For convenience, you can then refresh the page and the untranslated strings will appear at the top of the list.